以前の投稿でUniFiのカメラのカーポートへの設置について紹介しましたが、今回の投稿ではUniFi Protectそのもの、具体的にはアプリの操作性を中心に紹介します。ユーザ体験としてはかなり良い部類に入ると思いますので、おすすめです。
UniFiのカメラをカーポートに設置した記事はこちら:
UniFi Protectとは
Ubiquiti社が販売しているUniFiシリーズで最も有名な製品はルータやWiFiアクセスポイントだと思います。コストパフォーマンスが良いと評判です。
UniFiシリーズは、UniFi OSコンソールと呼ばれる機器(UniFiのルータを持っていれば、ルータがコンソールになる)にソフトウェアを追加することで管理できる機能を増やすことができるのが特徴です。
などがあります。
UniFi Protectは上記の通り監視カメラのソリューションで、UniFi純正カメラと組み合わせて容易に複数のカメラを管理することができます。
我が家ではUniFi Dream Machine SE (UDM SE)がOSコンソールになっていますが、空きのハードディスクベイがあり、そこにハードディスクを挿入することでカメラ動画の録画ができるようになります。常時録画することになるため、監視カメラ用として売っているWestern DigitalのWD Purple Pro 8TBを購入しました。
カメラのラインナップ
「UniFi純正カメラと組み合わせて」と書いたのは、基本的にUniFi Protectは純正カメラしか利用できないからです。
カメラ側も結構頭が良いようで、動体検知などはカメラ側でやっているようです。後ほど紹介しますが、UniFi Protectの使い勝手の良さの一つにはカメラとソフトの連携に要因がありそうなので、ベンダーロックインも致し方ないところかと思います。
せっかくなので、どういったカメラがあるか紹介してみます。
G3? G4?
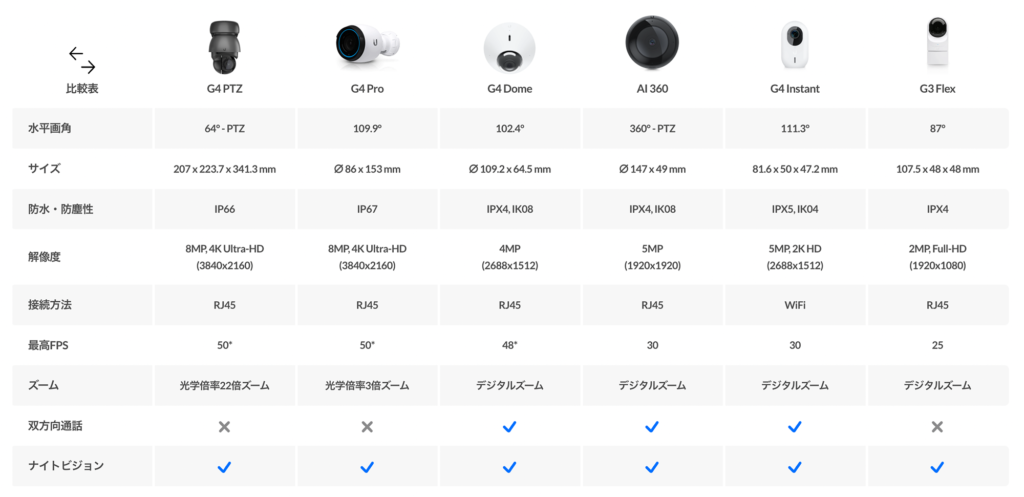
G3やG4という記載がありますが、これは世代を表しています。同じ世代でもスペックがそれぞれ異なるためややこしいのですが、G3とG4の差は「スマート検知機能」の有無のようです。
G3でも動体検知はできるのですが、G4になると「人が動いた」とか「車が動いた」といった、より頭の良い(スマートな)検知機能を利用できます。この検知機能をどのように活用するかについては後ほど紹介します。
カメラの選択方法
それぞれスペックが大きく異なるので、適材適所で選ぶことになると思います。
- つける場所
- 本体だけでなく、アクセサリも考慮しながらつけられるもの・つけられないものを選別します
- 画角
- 接続形態(WiFi + USB / PoE)
- 世代(動体検知に加えて、人物や車両の検知が必要か)
などです。
画角に関してはスペックに記載の数字だけではなかなかイメージしづらいですが、UniFi Design Centerを使うと間取り図上にカメラごとの画角を表示してくれるので、おすすめです。自宅でも、カーポートの柱にカメラを取り付けて奥の方まで映るのか不安だったのですが、間取り図上に画角がプロットされるので安心して機種選定ができました。
Design Centerについてはこちらの動画がわかりやすいと思います。
Design CenterはWiFiのカバレッジの確認にも使えます。そちらの機能を紹介した記事はこちらです。
我が家のカメラたち
一つは手前のエントリで紹介したカーポートに設置したG4 Domeです。
もう一つは、タイルデッキ近くに設置したG3 Flexです。
PoEハブにはまだ空きがあるのでもう一台くらい導入しても良いのですが、先立つものがないのでこの辺で…。たまたまG3とG4という異なる世代の組み合わせになったため、機能差に気づくことができました。
カメラの接続から利用開始まで
…という章を作ってみたものの、ほんとにやることがありません。
まず、カメラをPoEなイーサネットケーブルで接続すれば、ケーブル経由で電源が供給され自動で立ち上がります。するとUniFi OSコンソール(UDM SE)がカメラを自動で検出し、スマホアプリであればPush通知してくれるので”Add”ボタンを押せば自動で録画を開始してくれます(ファームウェアのアップデートが見つかれば、それも自動で行います)。
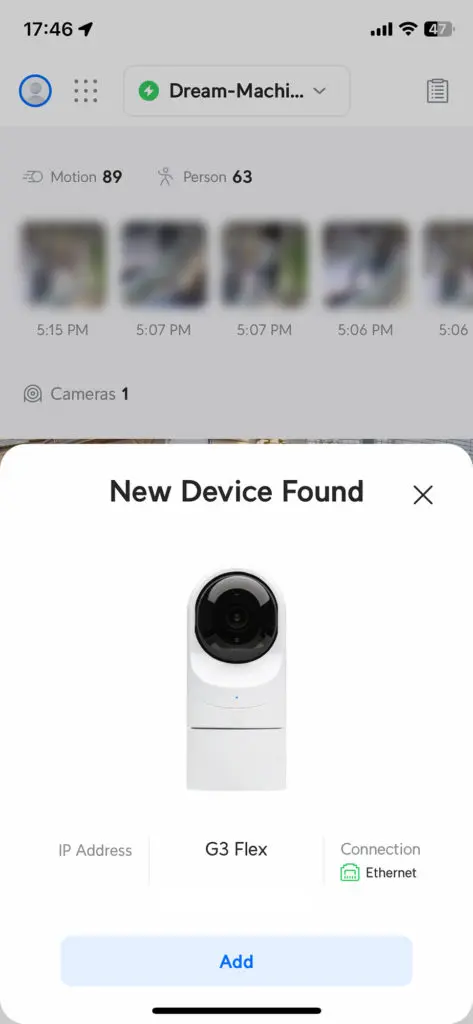
細かい設定をすることは当然できるのですが、基本的な録画開始までは何もする必要がありません。素晴らしい。
ビューワーの機能
録画したカメラ画像はブラウザあるいはスマホアプリで閲覧することができます。これがまたキビキビ動いて使いやすく、とても好印象です。フル機能のあるブラウザ版で代表的な画面を紹介します。
カメラという性格上、各所にぼかしを入れていますがご了承ください…。
ダッシュボード
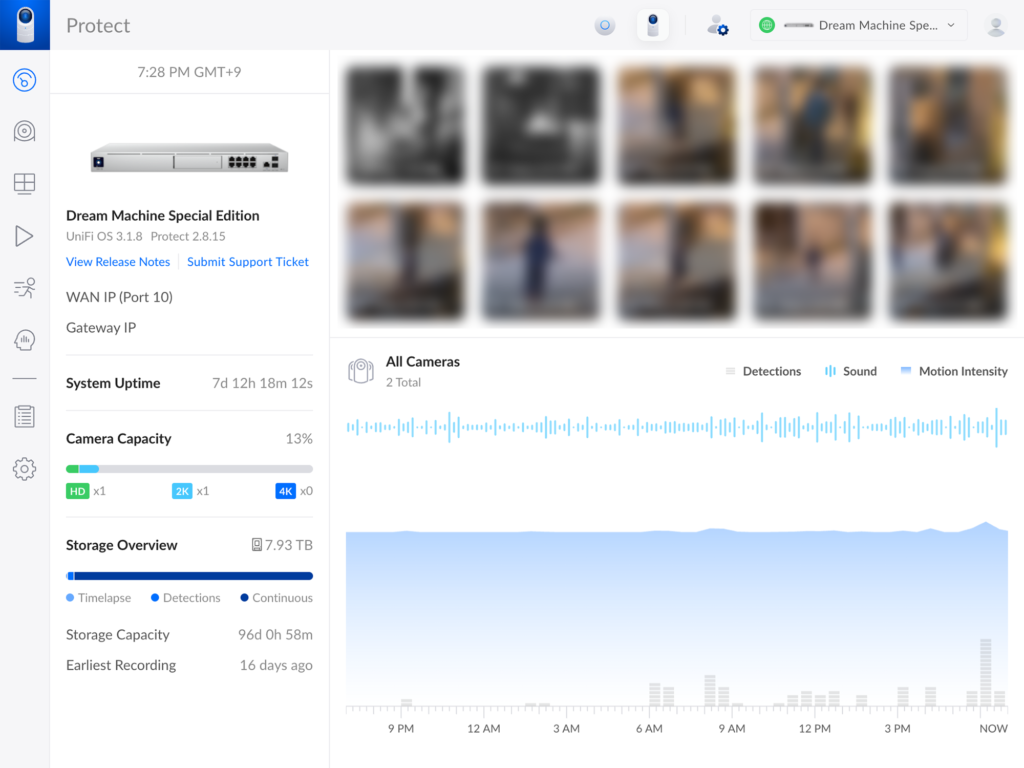
右上には、直近UniFi Protectで動体や人物など検知したクリップが表示されます。カメラの画角全体のサムネイルではなく、人物を中心に拡大されているため(芸が細かい!)、家族であればぱっと見誰かわかりますし、逆に知らない人の場合もこれだけでわかります。
クリップをクリックすれば、その前後の動画を見返すこともできます。便利です。
左側にはステータスが記載されていますが、左下のStorage Overviewには概算の記録可能時間が表示されています。概算でしかないのは、動画の圧縮率が状況によって変化するからです(フレーム間差分の大きさによって圧縮率が違う)。
ライブビュー
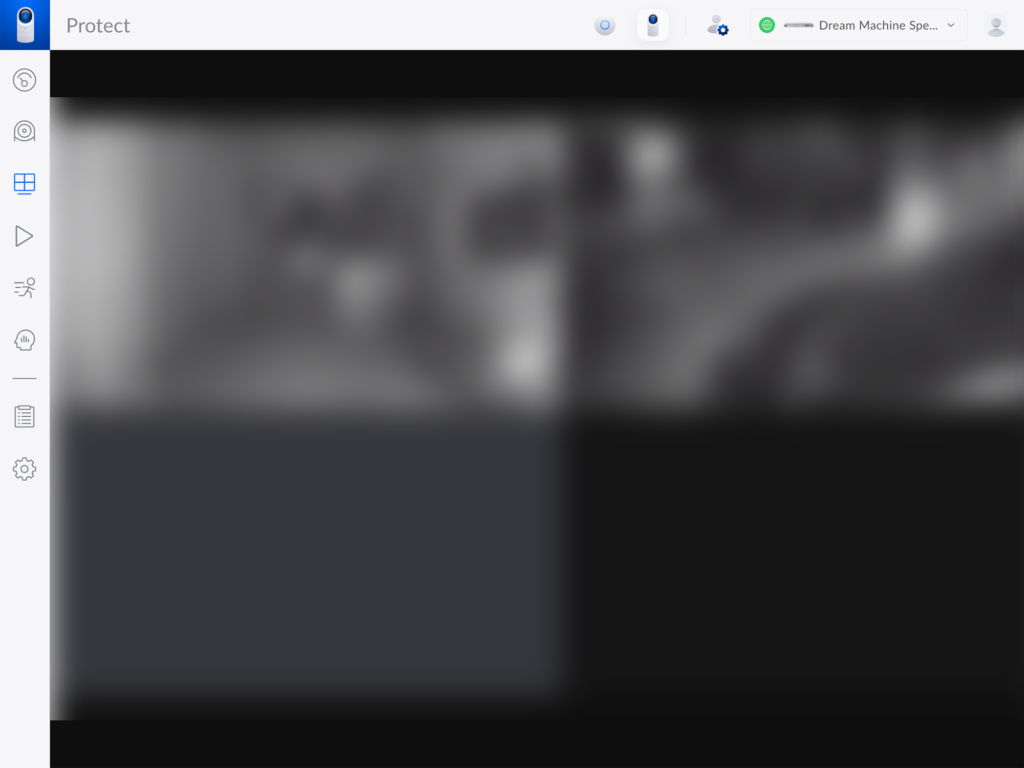
管理しているすべてのカメラのライブ画像を一括で見ることができます。自宅には2つしかカメラはないのですが、左下側もうっすらと色がついていて、3台目のカメラの接続を待っているようです…。まぁご愛嬌ということで。
ライブ画像をクリックすれば、そのカメラの画像をフルスクリーンで見ることができます。このあたりの動きも軽快です。
プレイバック
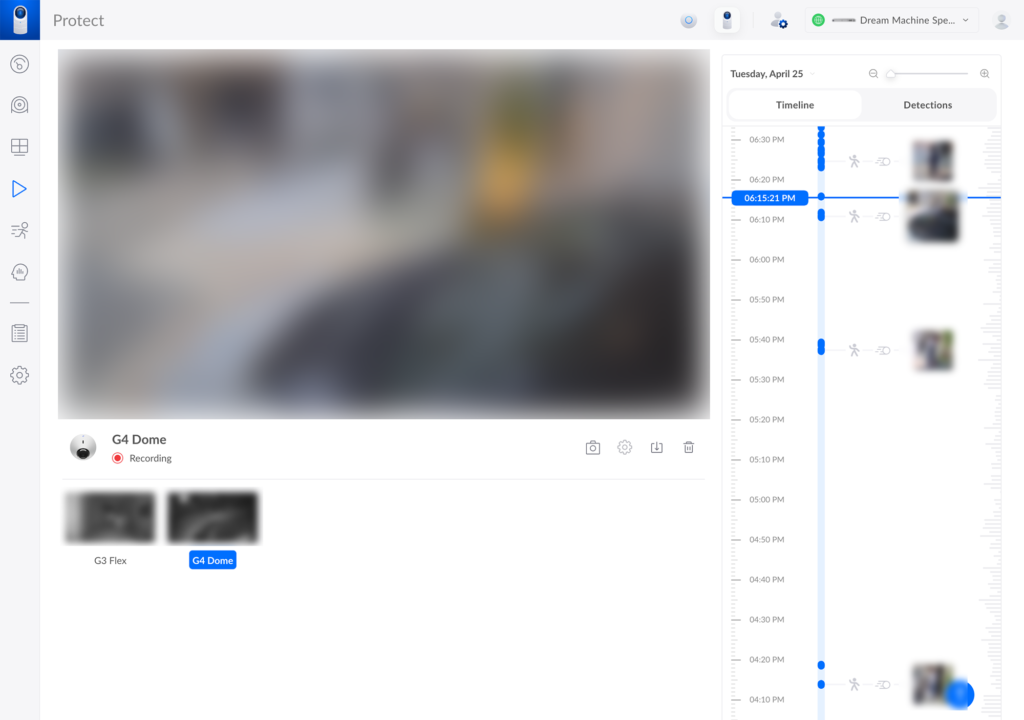
録画した動画を見返す画面です。
右側のタイムラインが秀逸です。水色のタイムラインバーのうち、動体検知した時間帯が濃い青で示され、代表的な場面が右側にサムネイルとして表示されます。タイムラインバーとサムネイルの間にはアイコンのようなものが見えますが、これは検知したイベントのタイプを表しています(人だったり車だったり)。
サムネイルをクリックすればすぐにその場面にジャンプできますし、タイムラインをドラッグすれば、早送りも思いのままです。ドラッグ中は、右側のタイムラインだけでなく左側のメインスクリーンの画像もキビキビと更新されます。
UniFi Protect内部では、どうやら動画ファイルだけではなく早送り時に使用するタイムラプス?画像もあわせて保存されているようで、動画読み込み時の遅延をできるだけ感じさせない工夫がなされています。ユーザ体験として素晴らしいです。
イベント検知
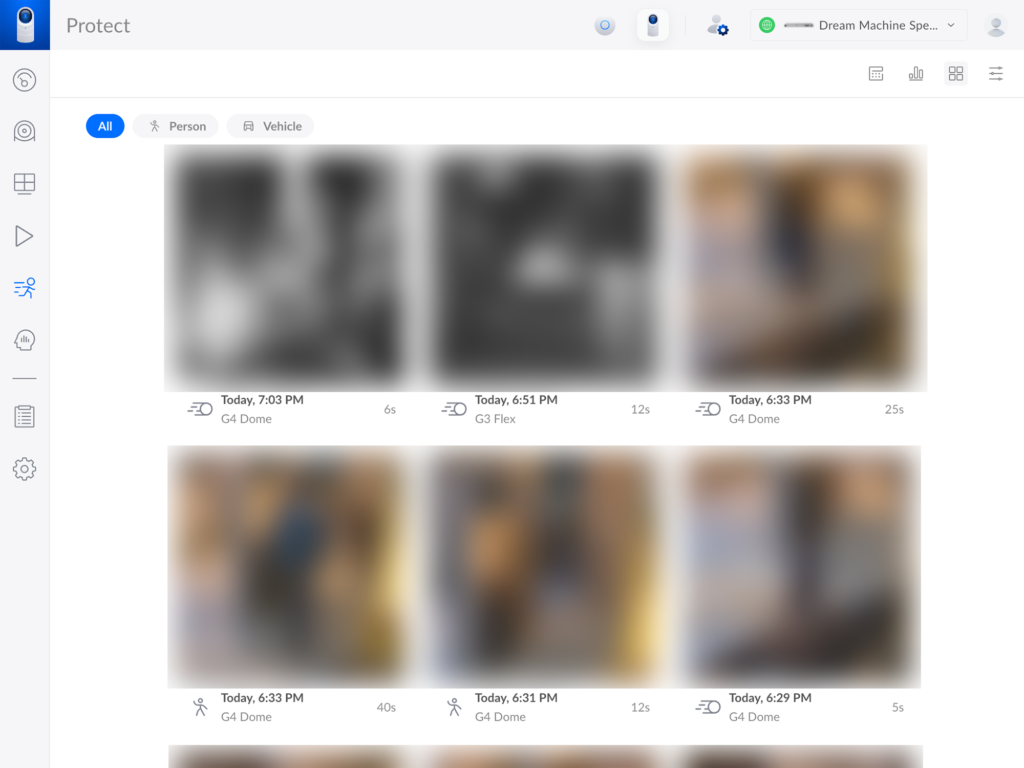
動体や人物など、検知した動画クリップの一覧を確認できます。イベント種類や日付などでフィルタすることができます。
設定
使い始める際の敷居はとても低く設定されていますが、やろうと思えばいろいろと細かい設定をすることができます。たとえば、イベントの検知範囲や検知感度などを設定することもできます。
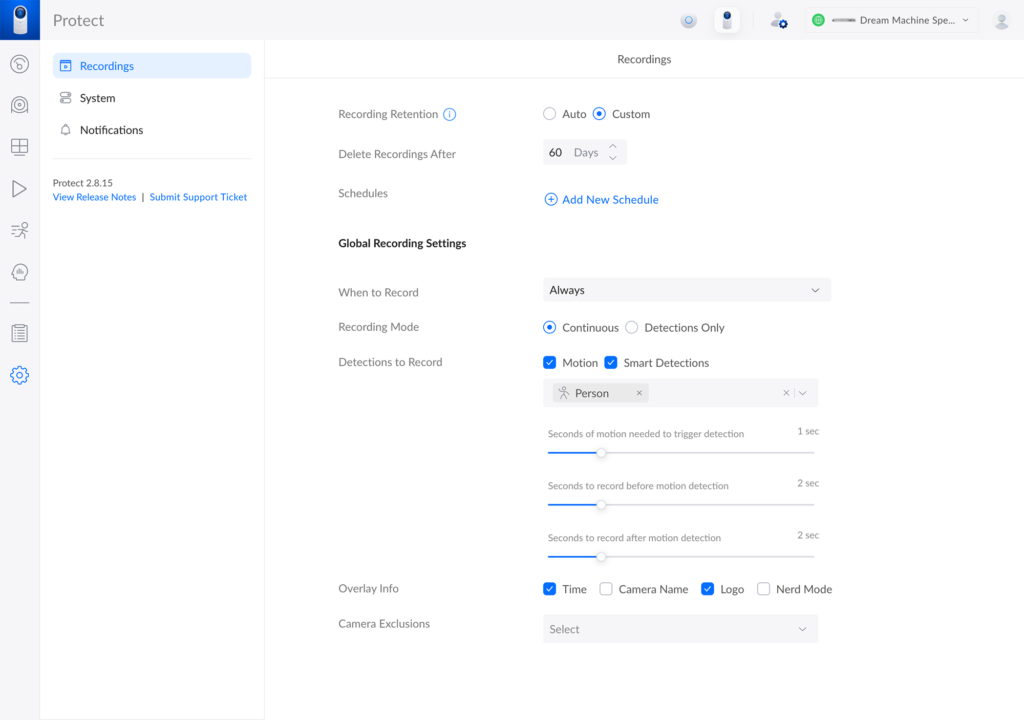
録画設定画面では、録画に関するさまざまな設定ができます。
- 録画データ保管期間
- 録画時間(夜間だけ、とかも可能)
- 録画モード(全録画するか、検知したタイミングだけ残すか)
- 録画するイベントと検知感度・記録時間
- 動画にオーバーレイする情報(日時・カメラ名など)
そこそこお腹いっぱいですが、通知機能も凝っています。
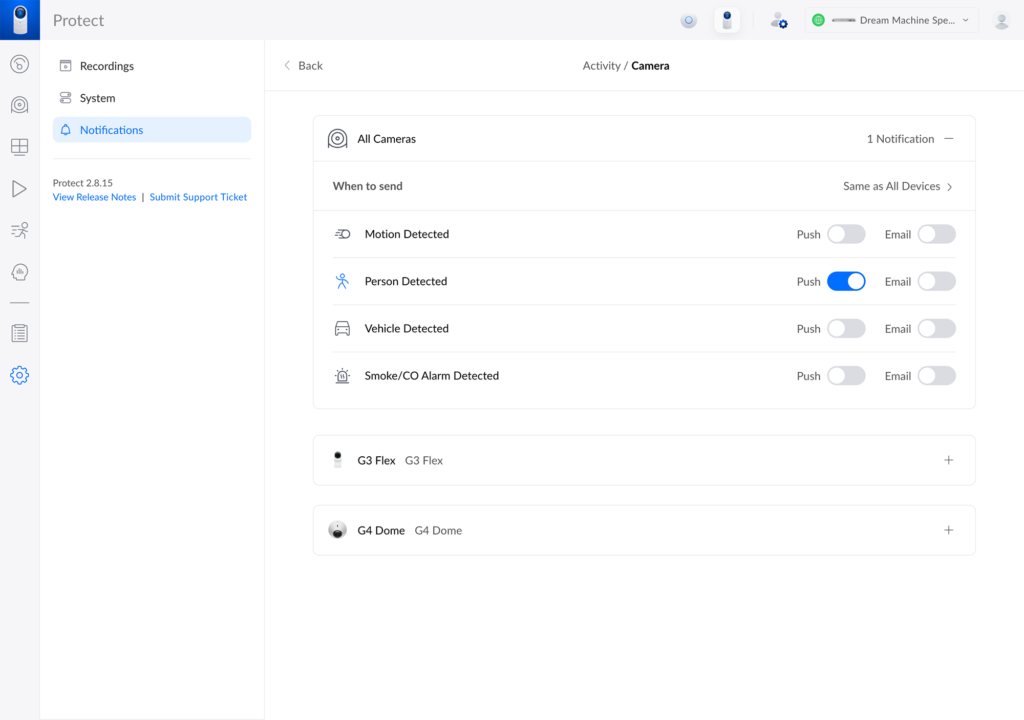
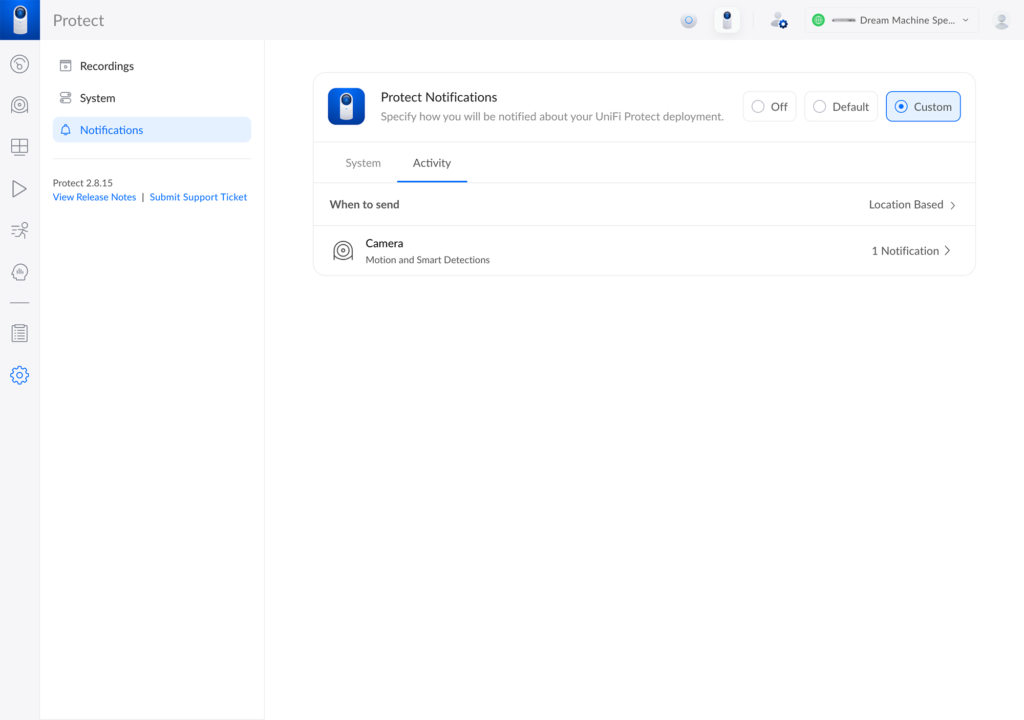
ここでは、
- どういったイベントを
- いつ(常時・家にいない時、など)
- どうやって(メール or スマホアプリ)
通知するかを設定できます。
スマホアプリは位置情報を把握しているため、カメラ(より正確にはカメラが接続されているUniFi OSコンソール)から離れている場所にある時だけ通知する、といった設定ができます。
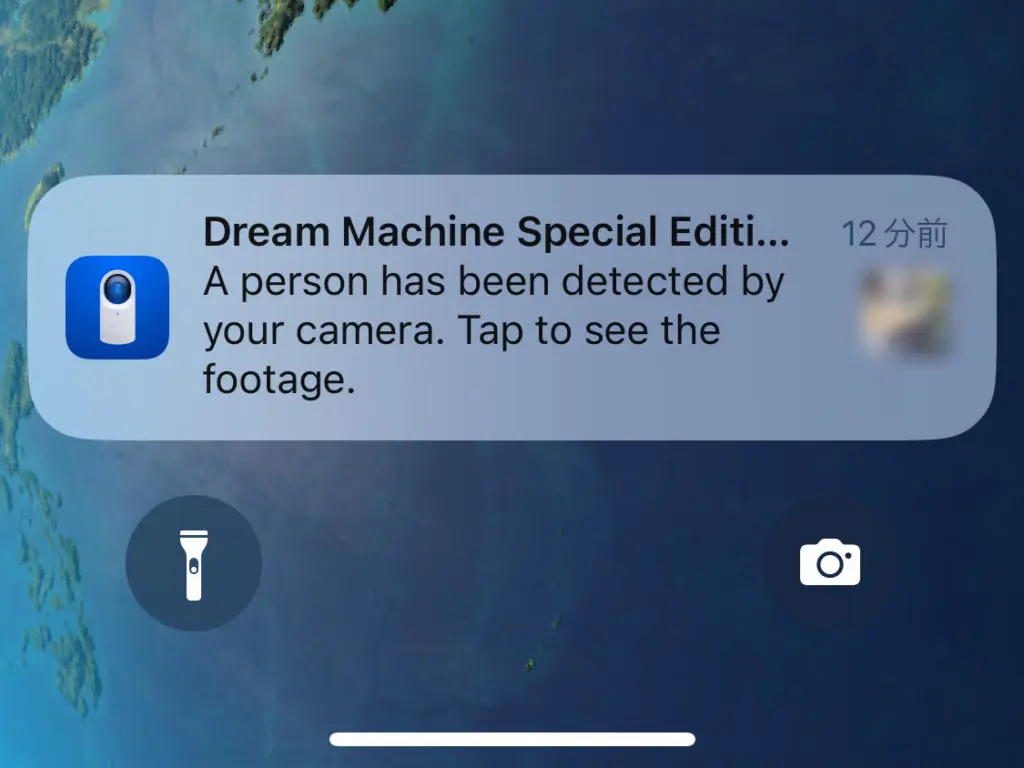
外出中のみ通知したい、というケースはそこそこあると思いますので、痒いところに手が届く機能だと思います。
スマホアプリ
ちなみに、スマホアプリもとても使いやすいです。WiFiが届かない屋外であっても、何も設定せずにライブビューやプレイバックをスムーズに見ることができますので安心感があります。
まとめ
UniFi Protectの概要をご紹介しました。
カメラが制限されるという点はベンダーロックインであることは否めませんが、ユーザ体験としてはかなり上質な部類に入ると思いますので、個人的には許容範囲です。おすすめです。
そして、個人ブログでUniFi Protectの紹介記事が少ない理由、書いてみてわかりました。当たり前っちゃ当たり前ですが、スクリーンショットを載せにくいんです。そういう意味では、オフィシャルサイトでもっと魅力を解説しても良いと思います(YouTube動画だけでは詳細はわからないので…)。まだまだリーチできていない層がいるのではないかと。ちょっと勿体無いです…。





















コメント